UniTaskを使ったポップアップの作成
UniTaskを使ったポップアップ(ダイヤログ)の作り方を紹介します。
ポップアップ内での選択結果で処理を分岐するのに適しています。
また、ポップアップのアニメーションは共通化しておき、ポップアップの内容だけ変えたい場合にも使えます。
サンプルアニメーションです。
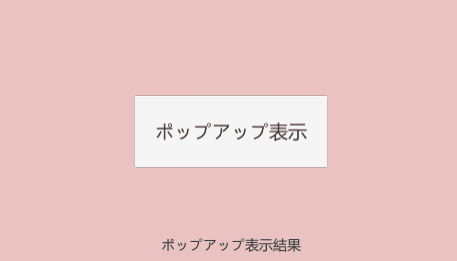
UniTaskを使ったYesOrNoの処理
UniTaksのWhenAnyは何番目のタスクが完了したかを返してくれるので、WhenAnyの結果からどのボタンが押されたかが判断できます。
var isYes = await UniTask.WhenAny(noButton.OnClickAsync(), yesButton.OnClickAsync()) == 1;
noButtonはIndex=0なので押されるとfalseが、yesButtonはindex=1なので押されるとtrueが返ります。
また、複数ボタンにも対応しています。
var index = await UniTask.WhenAny(buttons.Select(b => b.OnClickAsync()).ToArray());
どれか1つを押すと次に進むポップアップはこの仕組みと相性がよいです。
ポップアップでの使われ方イメージ
// 1. ポップアップ生成 var popup = await PopupCreator.CreateAsync<生成するポップアップの型>(); // 2. 表示アニメーション→入力待ち→閉じるアニメーション var isYes= await popup.ShowAsync(); // 3. ポップアップでの入力を受け取り外で分岐処理 if (isYes) "Yes時の処理~"
awaitすることにより同期的に書けるので、コールバックが不要になります。
// awaitを使わない場合のコールバック例 popup.ShowAsync(() => Yesの処理, () => Noの処理); // awaitを使った処理 var isYes = await popup.ShowAsync(); if (isYes) Yesの処理~ else Noの処理~
実装編
共通クラスの実装
- PopupCreator
ポップアップ作成クラス
PopupCreator.CreateAsync<生成するポップアップの型>()でポップアップを作る。
using UniRx.Async;
using UnityEngine;
/// <summary>
/// ポップアップ生成クラス
/// </summary>
public static class PopupCreator
{
/// <summary>
/// PopupとContentをロードしポップアップを生成する
/// </summary>
/// <typeparam name="T"></typeparam>
/// <returns></returns>
public static async UniTask<T> CreateAsync<T>() where T : PopupContentBase
{
var popupContainer = await Resources.LoadAsync<PopupContainer>("Popup/PopupContainer") as PopupContainer;
if (!popupContainer)
{
Debug.LogAssertion("PopupContainerが見つかりません");
return null;
}
var popupInstance = Object.Instantiate(popupContainer);
var content = await Resources.LoadAsync<T>("Popup/Content/" + typeof(T).Name) as T;
if (!content)
{
Debug.LogAssertion($"{typeof(T).Name}が見つかりません");
return null;
}
var contentInstance = Object.Instantiate(content);
popupInstance.SetContent(contentInstance);
return contentInstance;
}
}
- PopupContainer
ポップアップの親となるクラス。
ポップアップのフレーム部分に相当。
using UnityEngine;
/// <summary>
/// ポップアップの格納、フレーム部分
/// アニメーションへの参照と要素の紐づけを行う
/// </summary>
public class PopupContainer : MonoBehaviour
{
[SerializeField] private PopupAnimator animator;
public PopupAnimator PopupAnimator => animator;
/// <summary>
/// ポップアップの要素を設定する
/// </summary>
/// <param name="content"></param>
public void SetContent(PopupContentBase content)
{
content.transform.SetParent(animator.transform, false);
content.Initialize(this);
}
}
- PopupAnimator
ポップアップ開閉時のアニメーションクラス。
Animation/Animatorでアニメーションしてもいいし、DoTweenなどのスクリプトでアニメーションしてもよいです。 実際はインターフェースのほうがいいかも。
ShowとHideがawait可能なように記述することでアニメーションが終わるまで次の処理を待つことができます。
サンプルとしてAnimatorでShowとHideのアニメーションを設定しています。
using UniRx.Async;
using UnityEngine;
/// <summary>
/// ポップアップアニメーション
/// </summary>
public class PopupAnimator : MonoBehaviour
{
// ShowPopupとHidePopupのアニメーションが設定されている
[SerializeField] private Animator animator;
public async UniTask PlayAnimationAsync()
{
animator.Play("ShowPopup");
await UniTask.WaitUntil(IsFinish);
}
public async UniTask HideAnimationAsync()
{
animator.Play("HidePopup");
await UniTask.WaitUntil(IsFinish);
}
private bool IsFinish()
{
return animator.GetCurrentAnimatorStateInfo(0).normalizedTime >= 1;
}
}
- PopupContentBase
ポップアップの中身に相当し、各ポップアップごとにPopupContentBaseを継承してプレハブとして作ります。
using UniRx.Async;
using UnityEngine;
/// <summary>
/// ポップアップの中身
/// 実際は継承して使われる
/// </summary>
public abstract class PopupContentBase : MonoBehaviour
{
private PopupContainer container;
/// <summary>
/// 初期化
/// </summary>
/// <param name="container"></param>
public void Initialize(PopupContainer container)
{
this.container = container;
}
/// <summary>
/// 表示する
/// </summary>
/// <returns></returns>
protected async UniTask ShowAnimationAsync()
{
await container.PopupAnimator.PlayAnimationAsync();
}
/// <summary>
/// 非表示にする
/// </summary>
/// <returns></returns>
protected async UniTask HideAnimationAsync()
{
await container.PopupAnimator.HideAnimationAsync();
Destroy(container.transform.gameObject);
}
}
PopupContentの実装例
確認メッセージがあり、Yes or Noで選択するポップアップは以下のようになります。
using UniRx.Async;
using UnityEngine;
using UnityEngine.UI;
/// <summary>
/// 確認メッセージがあり、Yes or Noで選択するポップアップ
/// </summary>
public class ConfirmPopupContent : PopupContentBase
{
[SerializeField] private Text _confirmMessage;
// noが左、yesが右想定
[SerializeField] private Button noButton;
[SerializeField] private Button okButton;
public void Initialize(string message)
{
_confirmMessage.text = message;
}
public async UniTask<bool> ShowAsync()
{
await ShowAnimationAsync();
var isYes = await UniTask.WhenAny(noButton.OnClickAsync(), okButton.OnClickAsync()) == 1;
await HideAnimationAsync();
return isYes;
}
}
使用例
上記のクラスを使ったポップアップ生成までの実装例です。
プレハブの作成
PopupContainerプレハブを以下のように作り、Resources/Popupフォルダ内に設置します。
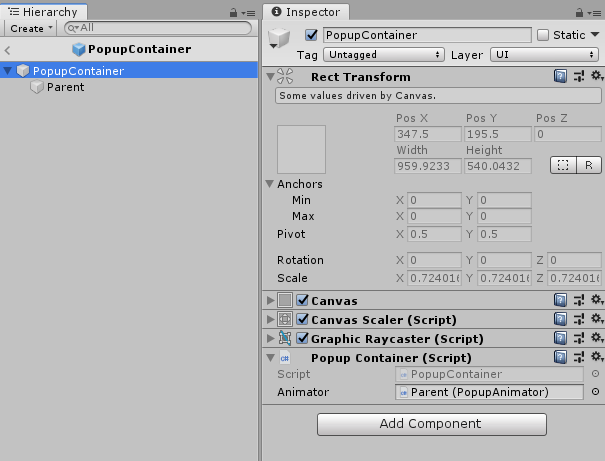
Animationを担当するオブジェクト。
フェードイン/フェードアウトはCanvasGroupのAlphaを変更することで実現しています。
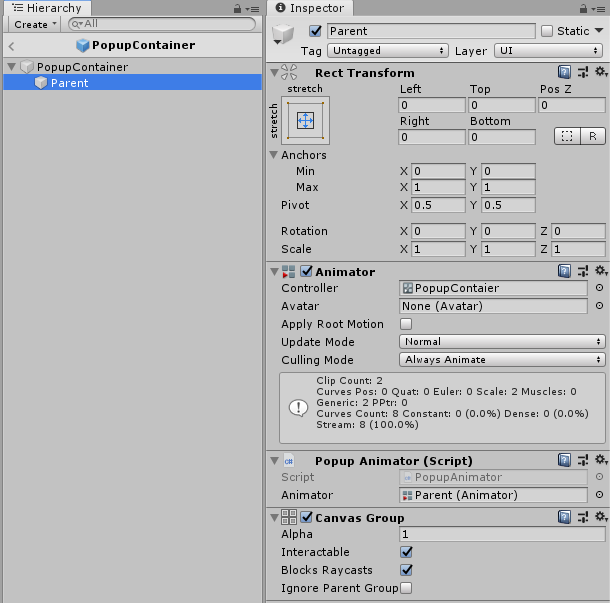
YesOrNo(Confirm)のポップアップはクラス名とプレハブ名を合わせてResource/Popup/Contentフォルダ内に設置します。

見た目は適当に。
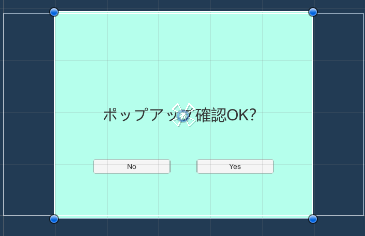
ShowとHideのアニメーションも設定しておきます。
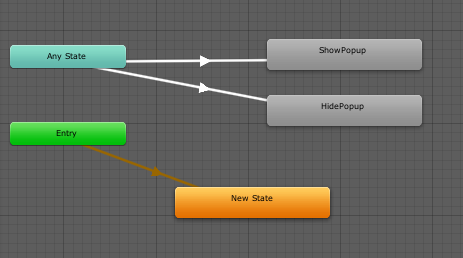
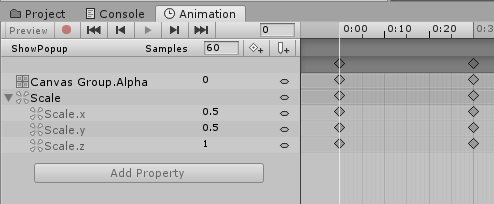
ポップアップの呼び出し
ボタンのOnClickイベントに合わせ以下のように呼び出します。
confirmButton.onClick.AddListener(async () =>
{
var popup = await PopupCreator.CreateAsync<ConfirmPopupContent>();
popup.Initialize("ポップアップ確認?");
var isYes = await popup.ShowAsync();
if (isYes)
{
text.text = "Yesが押された";
}
else
{
text.text = "Noが押された";
}
});
これでポップアップ生成→アニメーション→入力待ち→処理の分岐が行えました。
応用編
そのほかのポップアップ
複数選択肢があるポップアップは以下のようになります。
ボタンのラベル変更機能があり、複数ボタンのクリック待ちをLINQでUniTask化していること以外は、ほぼYesOrNoのポップアップと同じです。
using System.Linq;
using UniRx.Async;
using UnityEngine;
using UnityEngine.UI;
/// <summary>
/// メッセージと複数選択肢があるポップアップ
/// </summary>
public class SelectionPopupContent : PopupContentBase
{
[SerializeField] private Text confirmMessage;
[SerializeField] private Button[] buttons;
public void Initialize(string message, string[] buttonLabels)
{
confirmMessage.text = message;
var length = Mathf.Min(buttons.Length, buttonLabels.Length);
for (var i = 0; i < length; i++)
{
buttons[i].GetComponentInChildren<Text>().text = buttonLabels[i];
}
}
/// <summary>
/// Yes or Noのポップアップを表示
/// </summary>
/// <returns></returns>
public async UniTask<int> ShowAsync()
{
await ShowAnimationAsync();
var index = await UniTask.WhenAny(buttons.Select(b => b.OnClickAsync()).ToArray());
await HideAnimationAsync();
return index;
}
}
使い方
selectionButton.onClick.AddListener(async () =>
{
var popup = await PopupCreator.CreateAsync<SelectionPopupContent>();
var labels = new string[]{"A","B","C"};
popup.Initialize("選択肢を表示します", labels);
var index = await popup.ShowAsync();
text.text = $"{labels[index]}ボタンが押された";
});
ポップアップ表示の入力ブロック
アニメーション中にユーザーの入力を禁止したいときは、AnimationでGanvasGroupのInteractableをオフにすると簡単です。
アニメーション終了時に再度interactableをオンにするのを忘れずに。
また、ポップアップ表示中に後ろのUIへの入力を禁止したいときは、Parentオブジェクト(Animatorがアタッチされたオブジェクト)に透明なImageコンポーネントをアタッチすることで可能です。
環境
Unity:Unity2018.4
UniTask:Ver 1.2.0
今回紹介したサンプルはGitHubで公開しています